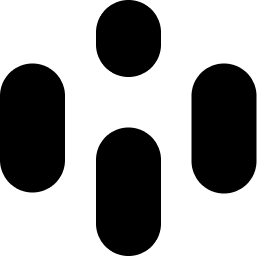The Browser window is a central hub for managing your audio file collection. It allows you to preview sounds, import them to the stage, and create any of the four main devices. Here's what you can do in the Browser window:
Open Audio Library Folder: Access your Audio Library folder directly within your operating system.
Import Audio Files: Import audio files into your library, making them available for use in your Audiocube stage.
Preview Audio Clips: Listen to audio clips before adding them to your stage to ensure they fit your project.
Create Devices: Easily create Samplers, Emitters, Tickers, and Soundwalls within your stage.
Load Sounds: Load new sounds into Samplers and Emitters, expanding your sound palette.
Using the Audio Library
There are several methods to interact with the audio library within the Browser window.
Importing Audio
The Browser provides a shortcut for importing audio files into your audio library.
To import audio files:
Open Audio Folder: Click the ‘Open Audio Folder’ button on the browser, represented by a folder icon. This will open a folder in your operating system’s file browser.
Paste Audio Files: Paste .WAV audio files into this folder. You can paste full folders or nested folders.
Rescan Library: Return to Audiocube and click the ‘Rescan Library’ button (the refresh symbol). Your imported files and folders will now appear in the library.
Previewing Clips
You can preview clips loaded in the Library Window before sending them to another destination.
To preview clips:
Load Clip: Click on a clip to load it into the preview player. A waveform representing the audio file will be generated.
Play/Stop: Click the play button to listen to the clip, and press the stop button to stop it.
Skim Through Clip: Click anywhere in the waveform panel to skim through the clip.
Adjust Volume: Use the preview volume knob to change the preview output volume.
Loading Clips Into Devices
The Browser Window is the primary location for loading audio files into devices. You have two options here:
Loading Samplers:
Drag a clip from the Browser.
Drop it somewhere in the 3D scene.
This action creates a Sampler loaded with the dropped clip.
Alternatively, you can drop the file into the Sampler UI window to reload a clip.
Loading Emitters:
Open the Emitter UI.
Click on an Emitter to select it.
Drag a sample from the Browser window.
Drop it onto the Emitter UI.
The selected Emitter will now be loaded with the dropped audio clip.
These features streamline the process of managing and utilizing your audio assets, making the Browser window an essential tool for efficient and creative sound design within Audiocube.