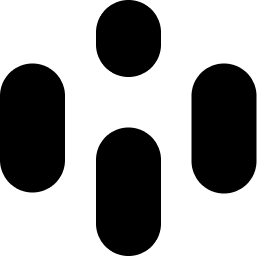Samplers are one of the primary audio devices in Audiocube, functioning similarly to Sampler devices found in other audio software and hardware. They feature all the necessary controls to manage and shape a sound.
How To Create A Sampler Device
Import Audio: Import audio into your audio library.
Drag and Drop: Drag and drop an audio clip from the adder panel into the scene. A Sampler will be created, loaded with the chosen sample.
Browser Window: Use the drag-and-drop creation icons in the Browser window, or access the right-click > Add menu to create a Sampler.
Sampler Interaction Controls
Here are the controls for interacting with Sampler devices:
Select: Click a Sampler to select it, loading its information in the UI.
Move: Click and drag a Sampler to move it around the 3D space. You can move it up, down, left, right, forward, and backward.
Clone: Hold ‘C’ and left-click a Sampler to duplicate it.
Delete: Hold Backspace and click a Sampler to delete it (cannot be undone, yet).
Open UI: Right-click or double-click a Sampler to open/close the Sampler control interface window.
Play: Hold the Spacebar and click a Sampler to play the loaded sound.
Stop: Hold ‘B’ to stop a playing Sampler.
Loop: Press ‘L’ and click a Sampler to toggle looped playback on/off.
Right-click to open the Sampler UI, then left-click to select different Samplers.
Sampler UI Controls
The Sampler UI has the following controls and displays:
Top Display
Device ID: Shows which number this device is in the scene.
Loaded Clip: Displays the file name of the loaded audio clip.
Length: Shows the total length of the loaded audio clip.
Current Time: Constantly updates to show the current time the sample is playing.
Waveform Panel
Start Time: Drag the top slider to set the start point of the sample.
End Time: Drag the bottom slider to set the end point of the sample.
Length: Displays the total time length of the playable section, highlighted on the waveform with the green window.
Key Panel
The keyboard panel lets you pitch-shift the output of the Sampler in familiar keys. Note that this works best when your samples are tuned to C.
Keyboard: Click a note to change the output note.
+oct: Shift the pitch one octave up.
Current Note: Displays the current note.
-oct: Shift the pitch one octave down.
Gain and Pitch
Gain: Change the output volume of the Sampler.
Pitch: Use the manual pitch slider to dial in a precise pitch multiplier.
Sequencing Panel
Attack: Set the number of seconds it takes for the volume to ramp up from 0 to max.
Decay: Set the number of seconds it takes for the volume to decrease from max to 0, triggered after the end of the attack time.
Bottom Panel
Play: Plays the Sampler.
Stop: Stops the Sampler.
Loop: Toggles looped playback on/off. When the indicator is green, the Sampler is looped.
Delete: Deletes the Sampler.
Clone: Duplicates the Sampler.
Mix Chan: Select which of the 8 mixer channels the Sampler’s output is routed to.
Effects: Open/Close the Effects Sub Panel, allowing you to adjust the effects parameters for each individual Sampler.
The effects window contains a range of controls for effects, which are specific to that particular Sampler device.
By mastering these controls, you can effectively utilize Samplers in Audiocube to create and manipulate your audio projects with precision and creativity.
Triggering and Sequencing Samplers
Samplers in Audiocube can be triggered sequentially using Tickers or the Timeline, allowing for precise control over when and how your samples play. (Both of these tools have their own user manual pages with more information).
Using Tickers
Tickers are devices that can trigger Samplers in a sequential manner, creating complex rhythmic patterns and sequences.
Setup: Connect Tickers to Samplers to define the order and timing of sample playback.
Configuration: Adjust the Ticker settings to control the intervals and sequence in which the Samplers are triggered.
Using the Timeline
The Timeline provides a visual interface for sequencing Samplers and automating their positions on stage over time.
Start Time: Use the Timeline to set the exact starting time for each Sampler. This allows for precise synchronization with other audio elements.
Spatial Automation: Automate the movement of Samplers on the stage by setting keyframes on the Timeline. This can create dynamic spatial effects as the samples move through the 3D environment during playback.