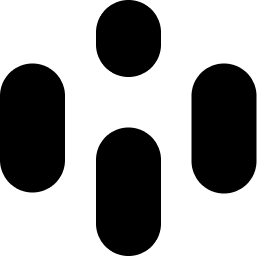Emitters are a unique type of audio device in Audiocube. Unlike traditional Samplers, Emitters create physics-based audio "Nodes" that produce sound. These Nodes interact with their environment through gravity and collisions, offering a dynamic way to trigger audio samples.
How Emitters Work
Creation: The user creates an Emitter.
Loading Audio: The user loads an audio clip into the Emitter and specifies parameters using the UI.
Triggering: The Emitter is triggered manually with the Spacebar or by a sequencing device, creating an audio Node.
Physics Interaction: The audio Node is affected by gravity and physics.
Sound Playback: When the audio Node hits another object or the floor, the sound is played with a volume proportional to the collision velocity.
This basic process can be customized in detail using the Emitter UI.
Emitter Interaction Controls
Emitters have several basic interaction controls:
Select: Click an Emitter to select it, loading its information in the UI.
Move: Click and drag an Emitter to move it around the 3D space. You can move it up, down, left, right, forward, and backward.
Clone: Hold ‘C’ and left-click an Emitter to duplicate it.
Delete: Hold Backspace and click an Emitter to delete it (cannot be undone, yet).
Open UI: Right-click or double-click an Emitter to open/close the Emitter control interface window.
Emit: Hold the Spacebar while mousing over an Emitter to make it emit a Node.
Emitter Controls User Interface
The Emitter UI allows you to customize Emitter parameters in detail and displays information relating to the Emitter. You can open this by clicking the Edit button in the top bar and selecting the Emitter tab. Alternatively, double-click or right-click an Emitter.
Emitter UI Controls and Displays
Emitter Info: Shows the device ID and the loaded file name.
Waveform: Displays a graphic representation of the loaded file’s audio waveform, including the file name.
Lives: Set how many ‘lives’ each Node has. Each collision reduces a Node's life by one. After running out of lives, the Node waits until the current sample finishes and is then deleted.
Drag: Adjust the drag physics for Nodes. A value of 0 means no reduction in energy. Higher values mean more resistance, reducing the Node's energy more quickly.
Chance: Sets the probability that a Node is triggered on collision. At 100%, a Node always triggers its sample upon collision. Lower percentages reduce this likelihood.
Active: Displays the number of active Nodes emitted by the selected Emitter.
Keyboard: Select which notes the Nodes are loaded with. Nodes will randomly pick a note from the selected ones upon collision. If no notes are selected, the original pitch is used.
MixChan: Select the mixer channel the Nodes are sent to. Default is channel 8.
Clear: Deletes all active Nodes emitted by the selected Emitter.
Emit: Emits a single Node from the Emitter.
Gain: Adjust the volume output of all Nodes from this Emitter.
Granulate: Activates a waveform selection for granularization. Nodes start and end playback at random points within the selected section.
Triggering Emitters
Emitters can be triggered in several ways:
Manual Trigger: Press the Spacebar while mousing over the Emitter to create a Node.
UI Trigger: Use the EMIT button in the UI to emit a Node from the selected Emitter.
Tickers: Connect Tickers to the Emitter to rhythmically emit Nodes automatically.
Sequenced Tickers: Sequence a ticker in the timeline window and connect it to Emitters to link them to the timeline sequencer.
By mastering these controls and settings, you can effectively use Emitters to create dynamic and interactive audio experiences within Audiocube.