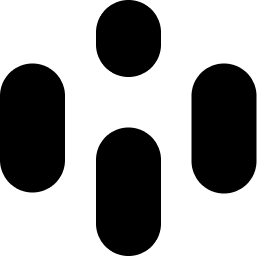The Sequencer in Audiocube is used to sequence and loop Samplers with quantization, BPM, and beats. Each time you load a new Sampler or Ticker into the stage, a new timeline is created in the Sequencer window. This tool allows you to control the timing and order of your devices, making it easy to create complex audio arrangements.
Using the Sequencer
Set Trigger Time: Click on the timeline to set the trigger time for the relevant device. Hold Ctrl and click to lock the sequenced time to a quantized grid.
Start/Stop: Press P to start and stop the Sequencer manually, without needing to use the UI buttons.
Sequencer Controls
Here are the controls associated with the Sequencer, listed from left to right:
Automate: Toggles Automation playback for spatially automated devices. Leave it off to bypass automation and keep devices stationary.
Record: Records spatial automation. Engage this, then press play. Move objects around the scene to record their positions in the time loop. Playback will begin when you let go. Grab and drag a device again to overwrite and change spatial automation.
Play: Starts the Sequencer playback.
Stop: Stops Sequencer playback and all devices from playing.
BPM: Set the beats per minute for the Sequencer.
Sequence Length: Set the number of steps in the Sequencer loop.
Subdivision: Create subdivision grid markings on the timeline for visual reference. Hold Ctrl when adjusting a timeline to snap to the grid.
Bars/Beats, Current Time/Atomic: Displays various information relating to the Sequencer timing. These are non-interactable.
Sequencing Tutorial
Here is a more detailed explanation of how to use the Sequencer:
Create Devices: Add a few devices to your scene. Tickers and Samplers will have their own lanes (provided the Ticker has ‘Sequenced’ enabled in its UI).
Set BPM and Loop Length: Adjust the BPM and loop length as desired.
Adjust Starting Time: Use the timelines to set the starting time for devices. Hold Ctrl to snap to the grid, and adjust the subdivision settings for additional precision.
Play Sequence: Hit play, and the sequence will now play and loop.
Record Automation: Enable automation recording, then grab and move devices around your stage. Their tail will turn red when recording. Let go, and the devices will automatically start moving based on their current sequence position.
By following these steps and utilizing the Sequencer controls, you can create intricate and dynamic audio sequences in Audiocube. This tool is essential for organizing and managing the playback and spatial automation of your audio devices.
Spatial Automation
The sequencer can record spatial automation, enabling you to specify the placement of objects in the scene over time.
Open the Sequencer window
Enable the Automation and Toggle Recording
Start sequencer playback.
Grab an object, and move it around the scene. The position will be recorded for each frame of the loop you are holding the object.
Release the object, and it will move around the automated path.
Grab and move the object again to overwrite the recorded position.
Disable Recording, and you will no longer overwrite the position while grabbing objects.
You can de-toggle the automation to suspend movement.